Reference
For more information about variation stages, see "Job Transaction Processing - Stages - Variations and Stages".
To create a progress claim for your normal job stages or variations, you enter either the percentage of work completed or the amount you want to invoice. Note that you can only create progress claims for approved variations.
|
|
|
Reference For more information about variation stages, see "Job Transaction Processing - Stages - Variations and Stages". |
You also need to indicate to Micronet how the job's retention should be controlled – e.g. invoice it now or accrue it. Once you select a retention method, that is the only method that can be used for this job for subsequent progress claim invoices.
To create a progress claim for normal job stages or variations:
Refer to "Job Transaction Processing - File - Progress Claim".
Micronet displays the Enter Value of Contract Complete screen, showing the normal job stages and variations and the amounts invoiced against each stage to date.
|
|
|
Technical Tip You can also display this screen by selecting the + button next to either the Contract Completed field or the Variations Completed field. |
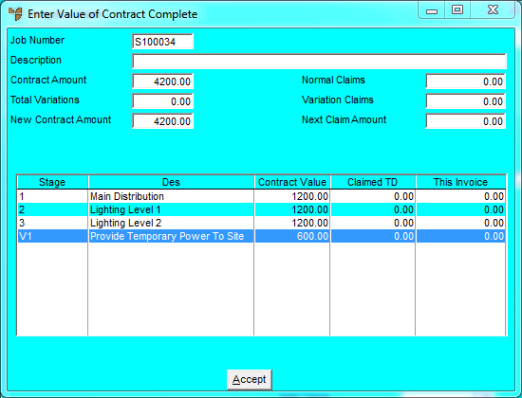
Micronet displays the Enter Stage Completion screen.
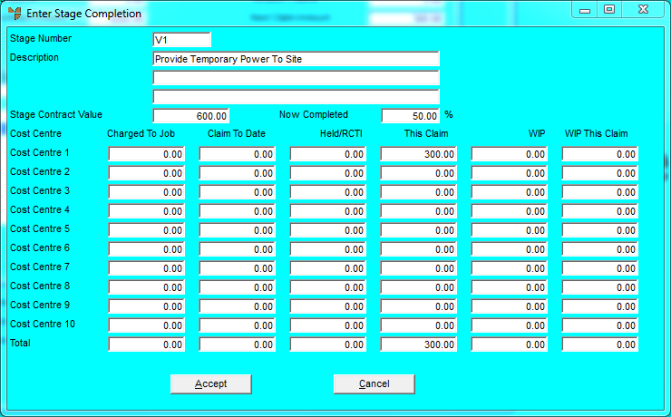
|
|
Field |
Value |
|---|---|---|
|
|
Stage Number |
Micronet displays the selected stage or variation. |
|
|
Description |
Micronet displays the stage description. |
|
|
Stage Contract Value |
Micronet displays any quoted amount entered against the stage – see "Job Transaction Processing - Stages - Variations and Stages". |
|
|
Now Completed |
Enter the percentage of the work that has now been completed for the job stage or variation. Micronet calculates the progress claim amount based on the difference between the percentage completed now compared to the percentage completed on the last claim. For example, if a $100,000 job was 50% completed last claim and you now state that it is 70% completed, Micronet calculates that 20% of work has been completed since the last claim which represents $20,000. Micronet automatically distributes the new calculated amount over the cost centres based on the WIP they contain. |
|
|
|
Technical Tip
|
|
|
Charged to Job |
Micronet displays the amount to be charged to the customer for each cost centre. |
|
|
Claim to Date |
Micronet displays the amount invoiced in progress claims for each cost centre to date. |
|
|
Held/RCTI |
Micronet displays any amount saved in held progress claims for each cost centre. |
|
|
This Claim |
Micronet displays the amount it has calculated you should charge the client for each cost centre, based on the percentage you entered in the Now Completed field. You can change this amount if required; Micronet automatically updates the Now Completed percentage. |
|
|
WIP |
Micronet displays the Work in Progress (cost of sales) for each cost centre, e.g. the cost of materials or labour. |
|
|
WIP This Claim |
Enter the amount of the WIP that you want to charge the customer for on this progress claim. You do not have to charge the full amount of WIP on this progress claim; you can hold over a portion for a future claim. Note that you cannot charge more than the WIP. You can set up Micronet so that this amount defaults to a set percentage of the amount entered in the This Claim field. (For more information, see the % of WIP to Invoice field on the MJC General Configuration screen – refer to "Edit - Applications - MJC - General"). |
|
|
|
Technical Tip It is possible to zero the invoice amount but leave a WIP amount. This will result in an invoice where the WIP cost appears as a zero charge line. |
|
|
Total |
Micronet displays the total amount to be charged to the customer for this progress claim invoice, excluding GST. |
Micronet redisplays the Enter Value of Contract Complete screen.
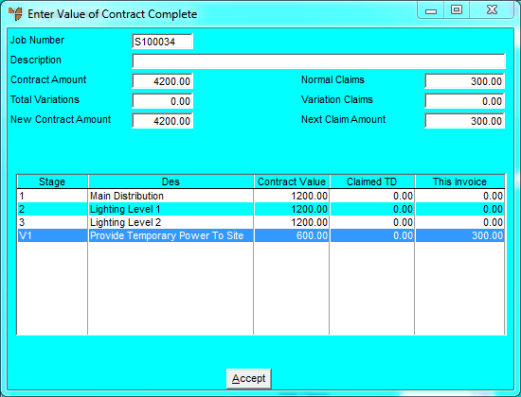
This screen now displays the following details:
|
|
Field |
Value |
|---|---|---|
|
|
Job Number |
Micronet displays the job number. |
|
|
Description |
Micronet displays the job description. |
|
|
Contract Amount |
Micronet displays any fixed price agreed for this job. |
|
|
Total Variations |
Micronet displays the value of any authorised variations to the contract amount for this job. |
|
|
New Contract Amount |
Micronet displays the total of the original contract amount plus variations, if any. |
|
|
Normal Claims |
Micronet displays the amount of this progress claim. |
|
|
Variation Claims |
Micronet displays any amounts invoiced against authorised variations. |
|
|
Next Claim Amount |
Micronet displays the next amount to be invoiced for this job. |
Micronet redisplays the Progress Claim screen.
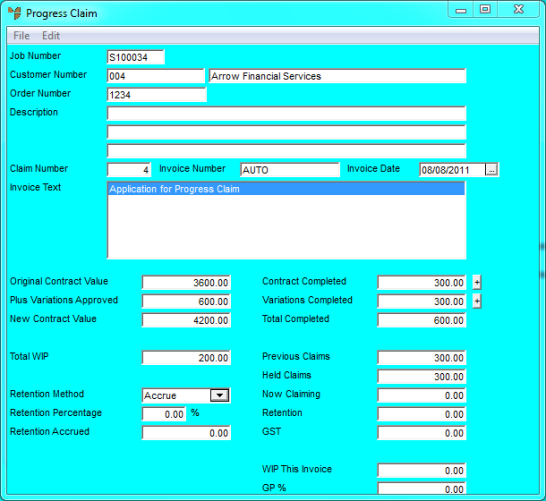
|
|
Field |
Value |
|---|---|---|
|
|
Original Contract Value |
Micronet displays any fixed price agreed for this job. |
|
|
Plus Variations Approved |
Micronet displays the value of any authorised variations to the contract amount for this job. |
|
|
New Contract Value |
Micronet displays the total of the original contract amount plus variations, if any. |
|
|
Contract Completed |
Micronet displays the amount to be invoiced against normal job stages in this progress claim. |
|
|
Variations Completed |
Micronet displays the amount to be invoiced against variation stages in this progress claim. |
|
|
Total Completed |
Micronet displays the total amount to be invoiced in this progress claim. |
|
|
Total WIP |
Micronet displays the amount of WIP the customer will be charged for in this progress claim. |
|
|
Previous Claims |
Micronet displays the total of all previous progress claims for this job. |
|
|
Held Claims |
Micronet displays the value of any held progress claims for this job. |
|
|
Now Claiming |
Micronet displays the amount to be charged on this progress claim. |
|
|
Retention |
Optionally, enter a $ amount to be retained from this invoice. Micronet calculates the retention percentage and displays it in the Retention Percentage field. Alternatively, you can enter a retention percentage in that field for Micronet to calculate the retention amount. |
|
|
GST |
Micronet displays any GST applicable to the retention amount. |
|
|
Retention Method |
If this is your first progress claim for this job, select the retention method you want Micronet to use for this job. Options are:
|
|
|
Retention Percentage |
Optionally, enter a percentage of the invoice value to be retained. Micronet calculates the $ amount and displays it in the Retention field. |
|
|
Retention Accrued |
Micronet displays the value of any retentions accrued for this job to date. |
|
|
WIP This Invoice |
Micronet displays the amount of WIP the customer is to be charged for in this progress claim. |
|
|
GP % |
Micronet displays the gross profit percentage for this progress claim. |
|
|
|
Reference To load a proforma invoice for a progress claim, see "Job Transaction Processing - File - Load Proforma Invoice". |
Micronet displays the Invoice Total screen.
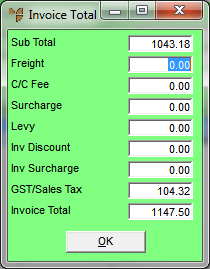
|
|
|
Technical Tip Some of the fields on this screen may differ depending on how your system is configured and whether you are using any additional options including freight, minimum order surcharges, levies and discounts. User defined fees and charges are setup using the Miscellaneous Charges screen in your company configuration – see "Edit Company - Edit - Misc Charges". For example, the C/C Fee and Surcharge fields shown on the screen above are user defined miscellaneous charges. |
|
|
Field |
Value |
|---|---|---|
|
|
Sub Total |
Micronet displays the subtotal of all lines on the invoice, excluding additional amounts such as freight, levies, surcharges and GST. |
|
|
Freight |
Micronet displays any applicable freight charge from your Freight master file in MDS – see "Freight Master File". You can change this or enter a freight charge if required. |
|
|
C/C Fee, Surcharge |
Micronet displays any user defined miscellaneous charges setup in your company configuration. In this example, you would enter the credit card fee that applies to this order, and any small order surcharge calculated, based on the total value of the order. For more information on small order surcharges, see "Edit - Program - Small Order Surcharge". |
|
|
Levy |
Micronet displays the levy (if any) from the Debtor master file. |
|
|
Inv Discount |
Micronet displays the discount (if any) from the Debtor master file. |
|
|
Inv Surcharge |
Micronet displays the surcharge (if any) from the Debtor master file. |
|
|
GST/Sales Tax |
Micronet displays any GST or sales tax that applies to this job. |
|
|
Invoice Total |
Micronet displays the invoice total, taking into account all additional amounts entered on this screen. |
Micronet displays the Select Output Device screen.
|
|
|
Reference For more details on these options, refer to "Selecting the Output for Inquiries and Reports". |
Micronet prints the progress claim (if selected), changes the job status (if this is set in the Department master file), and redisplays the Job Information screen so you can create or load another service job.